ファイル関連付け方法

LECOcad・List Editor の各データファイルと実行ファイルを関連付けすることによりダブルクリックでファイル起動します。
一度、関連付けを行うことでその後はダブルクリックでファイル起動を行うことができます。
LECOcad『.lcs』
LECOcad のデータファイル ![]()
①.lcsファイルを右クリックしメニューを表示。「プログラムから開く」を選択
![]()
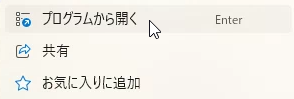
②一番下にスクロールして「PCでアプリを選択する」
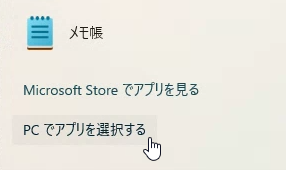
③C ドライブ→YUKILABO→Lecocad フォルダ内にある、「LecoCad.exe」を選択
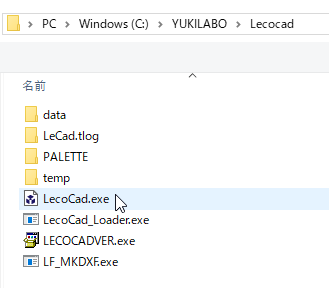
選択後に、「開く」ボタンを押す
④「常に使う」をクリック
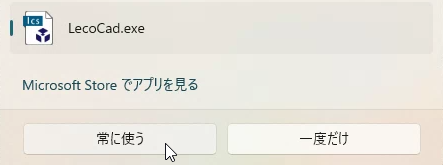
これで関連付けが出来ます。
以降は、.lcs ファイルをダブルクリックでLECOcad が自動起動します。
①.lcsファイルを右クリックしメニューを表示。「プログラムから開く」を選択
![]()
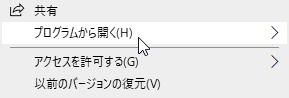
②「別のプログラムを選択」
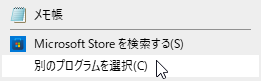
③「常にこのアプリを使って .lcs ファイルを開く」にチェックをし、「その他のアプリ」を選択
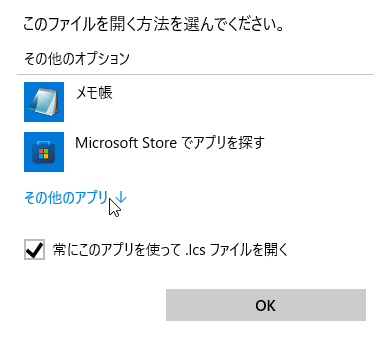
④一番下にスクロールして「このPC で別のアプリを探す」を選択
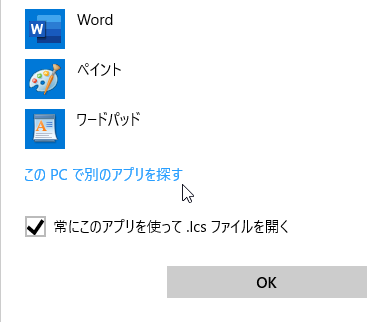
⑤C ドライブ→YUKILABO→Lecocad フォルダ内にある、「LecoCad.exe」を選択
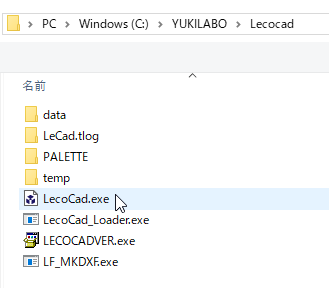
選択後に、「開く」ボタンを押す
これで関連付けが出来ます。
以降は、.lcs ファイルをダブルクリックでLECOcad が自動起動します。
LECO List Editor 『.lpl』
編集したパーツリストファイル ![]()
①.lplファイルを右クリックしメニューを表示。「プログラムから開く」を選択
![]()
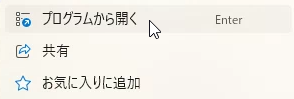
②一番下にスクロールして「PCでアプリを選択する」
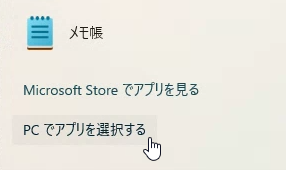
③C ドライブ→YUKILABO→LECO List Editor フォルダ内にある、「LECO List Editor.exe」を選択
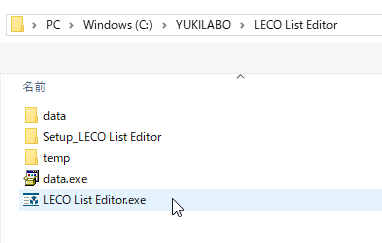
選択後に、「開く」ボタンを押す
④「常に使う」をクリック
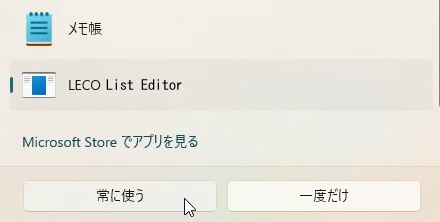
これで関連付けが出来ます。
以降は、.lplファイルをダブルクリックでLECO List Editor が自動起動します。
①.lplファイルを右クリックしメニューを表示。「プログラムから開く」を選択
![]()
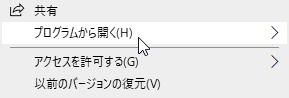
②「別のプログラムを選択」
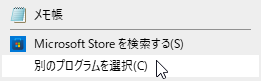
③「常にこのアプリを使って .lpl ファイルを開く」にチェックをし、「その他のアプリ」を選択
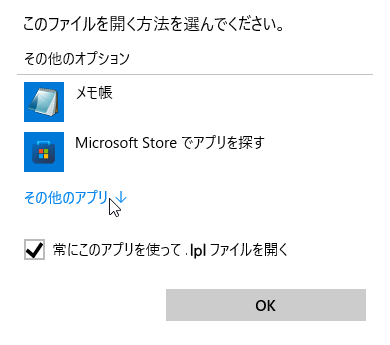
④一番下にスクロールして「このPC で別のアプリを探す」を選択
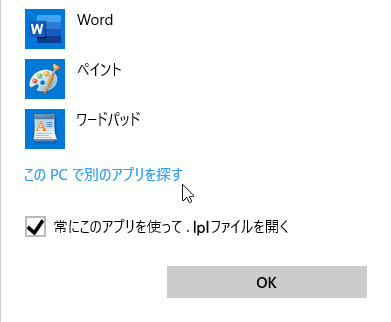
⑤C ドライブ→YUKILABO→LECO List Editor フォルダ内にある、「LECO List Editor.exe」を選択
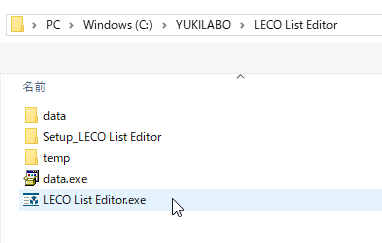
選択後に、「開く」ボタンを押す
これで関連付けが出来ます。
以降は、.lplファイルをダブルクリックでLECO List Editor が自動起動します。

